Rewrite URL and query string with Azure Application Gateway - Azure portal - Microsoft Learn
- Article
This article describes how to use the Azure portal to configure an Application Gateway v2 SKU instance to rewrite URL.
Note
URL rewrite feature is available only for Standard_v2 and WAF_v2 SKU of Application Gateway. When URL rewrite is configured on a WAF enabled gateway, WAF evaluation will take place on the rewritten request headers and URL. Learn more.
If you don't have an Azure subscription, create a free account before you begin.
Before You Begin
You need to have an Application Gateway v2 SKU instance to complete the steps in this article. Rewriting URL isn't supported in the v1 SKU. If you don't have the v2 SKU, create an Application Gateway v2 SKU instance before you begin.
Sign in to Azure
Sign in to the Azure portal with your Azure account.
Configure URL Rewrite
In the below example whenever the request URL contains /article, the URL path and URL query string are rewritten
contoso.com/article/123/fabrikam -> contoso.com/article.aspx?id=123&title=fabrikam
- Select All resources, and then select your application gateway.
- Select Rewrites in the left pane.
- Select Rewrite set:
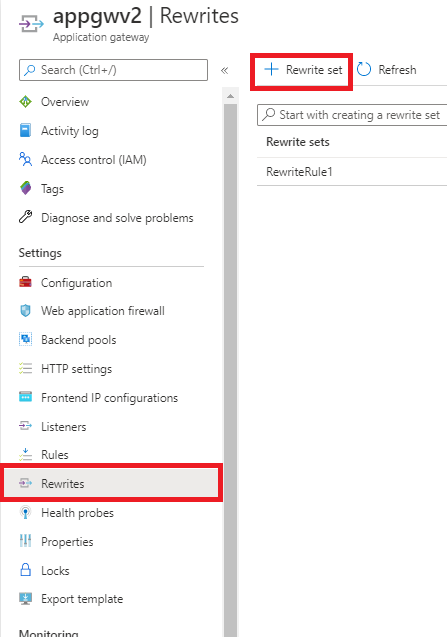
- Provide a name for the rewrite set and associate it with a routing rule:
a. Enter the name for the rewrite set in the Name box.
b. Select one or more of the rules listed in the Associated routing rules list. This is used to associate the rewrite configuration to the source listener via the routing rule. You can select only those routing rules that haven't been associated with other rewrite sets. The rules that have already been associated with other rewrite sets are greyed out.
c. Select Next.
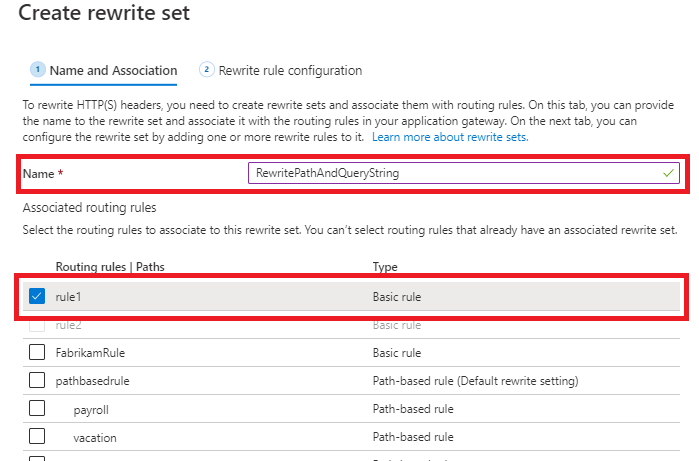
- Create a rewrite rule:
a. Select Add rewrite rule.

b. Enter a name for the rewrite rule in the Rewrite rule name box. Enter a number in the Rule sequence box. - In this example, we'll rewrite URL path and URL query string only when path contains /article. To do this, add a condition to evaluate whether the URL path contains /article
a. Select Add condition and then select the box containing the If instructions to expand it.
b. Since in this example we want to check the pattern /article in the URL path, in the Type of variable to check list, select Server variable.
c. In the Server variable list, select uri_path
d. Under Case-sensitive, select No.
e. In the Operator list, select equal (=).
f. Enter a regular expression pattern. In this example, we'll use the pattern.*article/(.*)/(.*)
( ) is used to capture the substring for later use in composing the expression for rewriting the URL path. For more information, see here.
g. Select OK.
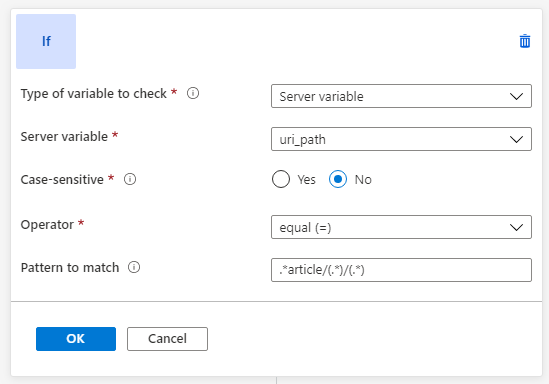
- Add an action to rewrite the URL and URL path
a. In the Rewrite type list, select URL.
b. In the Action type list, select Set.
c. Under Components, select Both URL path and URL query string
d. In the URL path value, enter the new value of the path. In this example, we will use /article.aspx
e. In the URL query string value, enter the new value of the URL query string. In this example, we will use id={var_uri_path_1}&title={var_uri_path_2}
{var_uri_path_1}and{var_uri_path_2}are used to fetch the substrings captured while evaluating the condition in this expression.*article/(.*)/(.*)
f. Select OK.
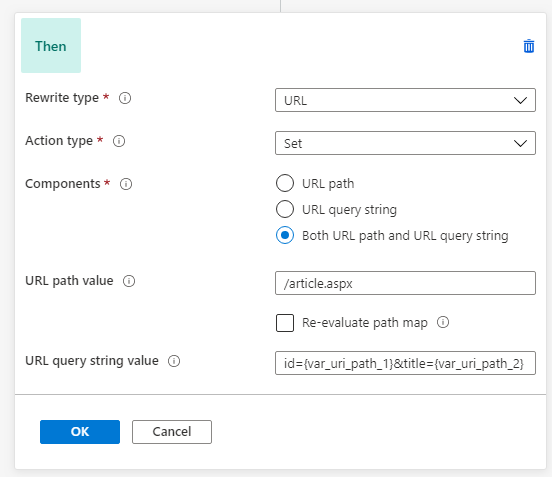
- Click Create to create the rewrite set.
- Verify that the new rewrite set appears in the list of rewrite sets
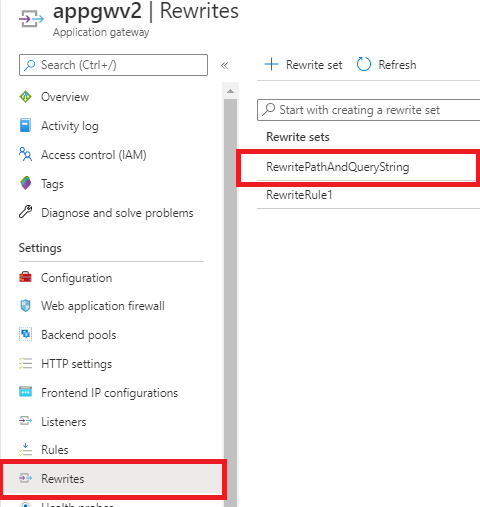
Verify URL Rewrite through Access Logs
Observe the below fields in access logs to verify if the URL rewrite happened as per your expectation.
- originalRequestUriWithArgs: This field contains the original request URL
- requestUri: This field contains the URL after the rewrite operation on Application Gateway
For more information on all the fields in the access logs, see Access log.
Next Steps
To learn more about how to set up rewrites for some common use cases, see common rewrite scenarios.